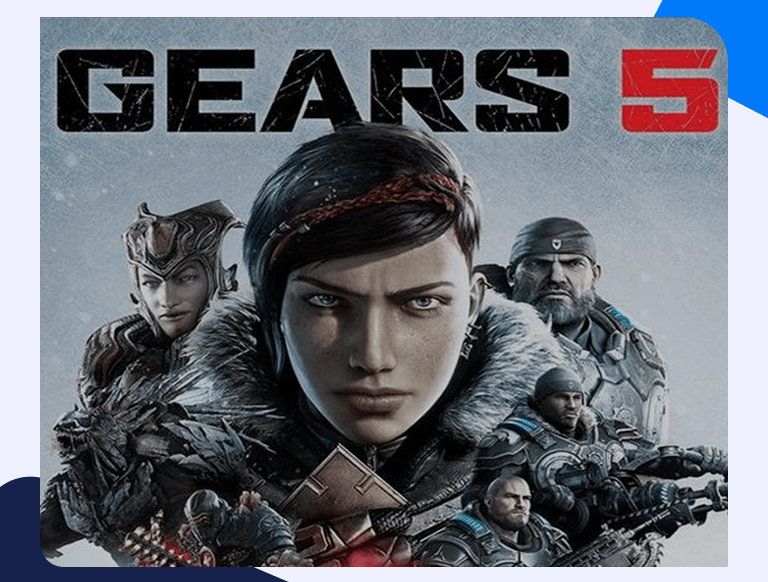Setting Up Gears 5 Port Forwarding Made Easy In A Few Simple Steps
Gears 5 is a third-person action shooter that was developed and released by Xbox Game Studios in 2019. The game follows the same gameplay elements as other popular third-person games like Call of Duty and Tomb Raider. The overall game is action-packed and is fast paced that tests the player’s overall reaction time. Some missions within the game follow a more live arcade-style, further increasing Gear 5’s gameplay depth. While the main game is heavily story-driven, the multiplayer mode offers different perks of its own. Additionally, you can enrich your multiplayer gaming experience by setting up Gears 5 port forwarding. How does it benefit you, and how do you set it? Read on below to learn more.
Getting Started With Gears 5 Port Forwarding
Put simply, port forwarding creates a direct connection between your gaming console/PC and the player you want to play with online. Regardless of whether you have a TP-Link or Netgear router, all incoming connections are screened unless they’re directed via your router’s port forwarding section to go directly to the specified gaming console/PC at the end of the connection. As you’ll learn below, this entire process is completely safe and simple to set up. Ultimately, it gives you better ping times, a stabler connection, and an overall much better gameplay.
Things You’ll Need Beforehand
Before you can start setting up port forwarding, you’ll need the following:
- Your router’s IP Address, which you can learn how to grab in the section below·
- Your PC/gaming console’s IP Address, which we provide in our detailed PlayStation 4 and Xbox One port forwarding guides ·
- A list of TCP and UDP Ports to forward, which are on the very bottom of the article
Find Out Your Router’s IP Address
You can find out your router’s IP Address fairly easily. follow these few simple steps:
- Search for Command Prompt or “CMD” from the Windows search bar.
- In the Command Prompt window, type in “ipconfig/all”.
- Your router’s IP Address should be mentioned next to Default Gateway.
How To Forward Ports
Follow the steps below, and you’ll have port forwarding set up on your PC/gaming console in no time:
- Open any web browser and log in to your router (Enter your router’s IP Address in the address bar to open the login screen)
- Head over to your router’s Port Forwarding section.
- Enter the IP Address of your PC/gaming console as well as the TCP and UDP Ports in the relevant boxes
- Save the settings and restart your router for the changes to take effect.
Ports To Forward
Here’s a list of ports that need to be forward:
PC
Protocol TCP: 3074,27015-27030,27036-27037
Protocol UDP: 88,500,3074,3544,4380,4500,27000-27031,27036
Xbox One
Protocol TCP: 3074
Protocol UDP: 1935,3478-3480