Port forwarding your PlayStation 5 improves your connectivity and speed for a fantastic gaming experience. Port forwarding can also resolve weak NAT type coming to your Sony PlayStation 5. By opening ports you can allow your PS5 to easily navigate through NAT and connect multiple devices to a stable internet connection.
PS5 NAT Types
If you have tried everything to improve your download speed and stabilize your PS5 connection but have failed, you should look at your NAT settings. The PS5 uses three NAT Types:
NAT Type 1, NAT Type 2, and NAT Type 3
NAT Type 1 ensures unrestricted traffic in and out of your PS5. Also, on this NAT Type, games can connect to any ports and open new ones where necessary. This feature allows you to host games, and other gamers can connect for a fantastic gaming experience with a lower ping.
NAT Type 2 limits your ability to open new ports on your console, and your firewall will be choosy on what goes through your ports.
NAT Type 3 is the strictest of the three NAT Types, as you will play according to your firewall rules. This means that you will not create new ports, and due to the firewall limitations, you will experience low download speed and frequent disconnections
Getting Started With PlayStation 5 Port Forwarding
If you are using PlayStation 5, you already know that to unlock your gaming potential through joining a lobby and making voice and video chats, you need the NAT Type 2. To get the NAT Type 2 on your PS5, you will need to forward external and internal ports in your router to your PlayStation. Port forwarding entails redirecting a request from a port number and IP address combination to another port number and IP address. This configuration can be an intimidating task, but you should not worry as we will walk you through it in this guide.
Related: NAT Types
For successful port forwarding, you need to connect to your router. This is because your router controls the flow of traffic from the internet to your home network. However, routers feature a basic firewall that blocks unauthorized incoming connections. This feature is helpful as it protects your home network from hacker attacks and other malicious attempts. On the other hand, this is limiting for a gamer, given that some games play much better when specific ports are open. Through port forwarding, the servers of the game you are playing can connect to your console and improve your online gaming experience as you will not experience lag and disconnections while gaming.
Port Forward on PlayStation 5Things You’ll Need Beforehand
When setting up a port forward for your PS5, you will need the following details beforehand:
- A static IP address pointing at your PlayStation 5 (configured via your router)
- Your router’s IP address
- PS5 USB ports that you will forward
How to Find Your PS5 IP Address
When port forwarding your PS5, you will need an internal static IP address assigned by your router. An IP address is a unique four-series number separated by a dot identifying the devices within your network. IP addresses can be static or dynamic. A static IP address will not change in case of a power outage, device reboot, or other device disconnects, guaranteeing that your PS5 will have the same IP address every time you power it on. On the other hand, a dynamic IP address will give your console a new IP address after every power cycle, breaking port forwarding rules. Thus, it is worth setting up a static IP address for lasting port forwarding.
To find your PlayStation 5 IP address, you will need to know your router and PS5 IP addresses. To get these addresses:
- Go to the PlayStation menu, click on the Settings menu at the top of your screen, then scroll down to Network.
- On the Network window, select View Connection Status, and this window will display your PS5 IP address and your router’s IP address as the Default Gateway. Note down these addresses as you will need to use them in the steps below.
- Go back to the Settings tab and select Set up Internet Connection, then Set up manually.
- Select your internet connection, either LAN or Wi-Fi and press Enter.
- Enter the information you noted above and click Done when through. If you experience challenges while doing this setup, talk to your router manufacturer’s support for assistance.
Log In to Your Router
With your router’s IP address, you can now log in and access the port forwarding settings. Most router models feature a web interface. This means that to log in and access the router set up page, you will need a web interface such as Chrome, Mozilla Firefox, or Microsoft Edge, then proceed as follows:
- Open your chosen browser and on the Search bar, type the IP address provided by your router, then press Enter.
- This action will open a window prompting you to log in with your credentials. Enter your router’s default username and password if you had not changed them before. Otherwise, use your updated credentials to log in.
Another way to log in to your router is to look for the gateway IP address which usually starts with 192, 172 or 10. The last digit of the gateway IP is likely to end at 1. The following steps will help you in logging in to your router:
- At first, you will have to open Command Prompt for Windows. You can find it by searching on the start menu of your PC. If you have Mac, you can use Terminal. This is what a command prompt looks like:

- Now, you have the interface of Command Prompt open. You will see your computer’s user name. Right next to it, type ‘ipconfig’ and press enter.
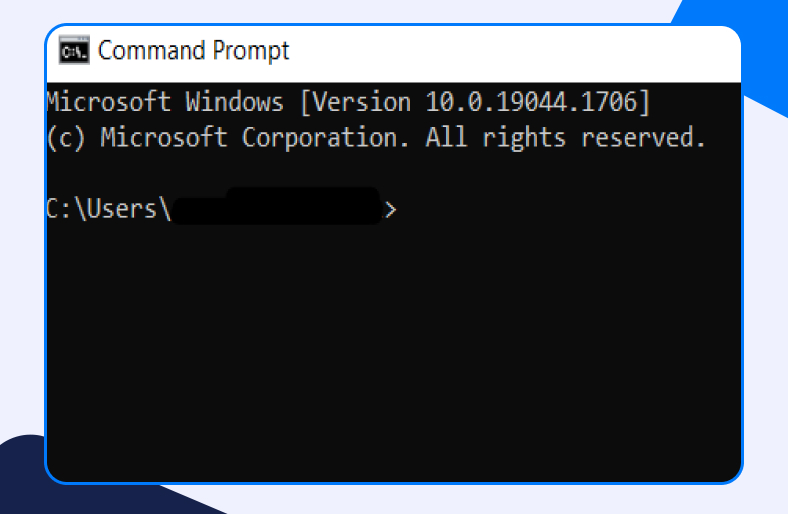
- The new page will have information about your IP address and other connection details. Scroll down and look for the result that says default gateway.

- Copy down the default gateway number and paste it on the address bar of any browser. Do not mix it with the search bar of the browser. Press enter and you may face a security warning. Click on the ‘Advanced’ option to proceed.
- You will now have the log in page of your router. Enter your log in credentials. Every router has a default log in details. If you no longer remember yours, you can find it at the back of your router or simply take help from Google. Look up for default log in credentials according to the brand of your router. If you had changed the username and password early on, type the updated one and proceed further.

Find the Port Forwarding Section
Once logged in to your router, you should find the Port Forwarding section. This section is also called Virtual Servers or Apps and Gaming. It may be under the Firewall section, Security section, or the LAN section. Thus, depending on your router model, look for this section in any of the above locations. If you cannot find this section, you can google your router model to find instructions on how to find this section. After that, select the games that you will play, as each has its unique ports.
Create a Port Forward Entry
A port forwarding rule is a configuration that tells your router to take incoming data from the internet and send it to your PS5’s IP address. This configuration reduces online lag by removing the barriers for all traffic going to and from your PS5. Port forwarding also improves the speed of your connections by minimizing delay in data transmission. While port forwarding opens your ports and risks your home network, it is still a viable option since its benefits, especially during gaming, outweigh this risk.
To create a port forwarding entry, follow the following steps:
- Manually assign your PS5 the IP address you noted earlier.
- Enter the TCP and UDP ports supported by your router. If your router supports the Both protocol, it is much easier as you will need to make one entry using Protocols: 1935, 3074, 3478-3480. On the other hand, if your router does not support this feature, you will need to create two entries, one for the TCP ports and another for the UDP ports.
- You will use the following port numbers to create these entries:
| TCP: | 1935, 3478-3480 |
| UDP: | 1935, 3478-3480 |
- Save the above changes and restart your router to apply the changes. You will notice an improvement in your NAT Type after restarting your router.
- You can then test your ports to see if they are open.
PS5 Port Forwarding Frequently Asked Questions
Is Port Forwarding Safe?
The benefits of port forwarding outweigh the risks. This configuration enables other devices to connect to your PS5 consoles through a private network, and communication is through an encrypted network. Without port forwarding, your traffic will bottleneck at your router, causing lag.
Learn more: Is Port Forwarding Safe?
How Does Port Forwarding Help My PS5 Gaming Experience?
Port forwarding improves your gaming experience on the PS5, as you can play without disconnections and interruptions with your connection. Also, through port forwarding, other gamers can connect to your server, giving you a fantastic gaming experience.

