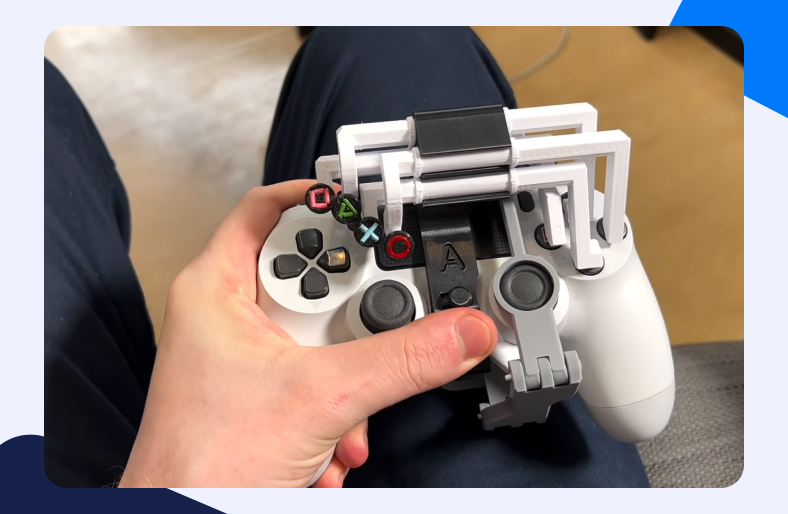How to Set Up Static IP Address for PS4
If you are a PS4 user, NAT Type 2 is your end goal. NAT Type works by connecting your console through a router and forwards packets. With this NAT Type, your PS4 will support multiplayer games, videos, and chats, even though you may not be able to host games. These benefits make the NAT Type 2 suitable for gamers interested in a safe yet enjoyable gaming experience.
To get the NAT Type 2 connection on your PS4, you need a permanent IP address. Assigning a permanent IP address to your PS4 ensures that your device maintains the same internal IP even after rebooting. Depending on your router, you may be able to manually assign an IP address or not. If unable, you can set a static IP address in your PS4.
How to Assign Your PS4 a Static IP Address in Your Router
To start with, try to find a way to manually assign an IP address on your router. While doing this, note that not all routers support this feature, and the process will also differ depending on your router model. If your router has this feature, assign a permanent IP address to your PS4 in your router. Your router will, later on, take care of assigning your console the same internal IP address every other time, and this IP address will function as the static IP.
On the other hand, if your router does not have the manual assignment feature, you will need to set up a static IP address on the PS4 itself. You will start by assigning your PS4 to the IP address that it is currently using. To find this IP address, turn on your PS4, and in the PlayStation menu, select Settings, Network, then View Connection Status.
You will see the IP address listed in the View Connection Status window. Note down the IP address and the MAC address of your console. You should also note your router’s IP address, also called the Default Gateway, as you will need these details in the following steps.
Next, log in to your router and assign your PS4 to the IP address you found in the step above. Most routers feature a web interface. This means that you will require a browser such as Microsoft Edge, Chrome, or Mozilla Firefox to log in. On your choice browser, replace the address on the address bar with your router’s IP address. This action will open a window prompting you to log in with your credentials. If you changed your credentials in the past, use the updated one to log in. Otherwise, use the default username and password.
Once logged in to your router, you can manually assign the IP address. On the relevant box, type in the IP address and select the drop-down for MAC address. Proceed to enter the details you noted down in step one. While doing this, you should note that some routers will not allow you to assign IP addresses within the router’s DHCP range. If this is the case with your router, select an IP address outside the DHCP range.
After assigning your PS4 to a specific IP address, it is time to test the connection to see whether it is working. To do this, go to your PS4 main menu and select Settings, Network, and then Test Internet Connection. If your connection is working properly, you will see a message saying “Internet Connection Successful.” With a good internet connection, you can port forward to get the NAT Type 2 connection.
After assigning a permanent IP address to your PlayStation 4 and forwarding the ports to your router, you should also test your internet connection from your PS4. To do this, go to your PS4 menu, select Network, then Test Internet Connection and wait for the test to run. Your connection should be at NAT Type 2. If you cannot connect to this NAT Type, check all the details to ensure you entered them correctly, especially the MAC address and IP address.
If all the above details are fine but you are still experiencing challenges connecting to NAT Type 2, check your network setup. You probably have more than one router, making it difficult to finish the above configuration.
How to Port Forward PS4
Gaming online can be both exciting and limiting, even when using superior devices such as the PS4. Ranking with top gadgets in the industry in playing sports and first shooter games, this device is a must-have for online gamers. On the flip side, players still complain of the inability to connect to some gaming servers, with constant lags and limitations in videos and chats. The good news is that you can avoid these limitations through port forwarding to get the NAT Type 2.
Port forwarding allows data to get into your network through your router. Without port forwarding, all data creation will be inside your network, maintaining a safe connection. However, for online gaming, other gamers will not connect to your console, necessitating the essence of port forwarding. The steps to port forward on your PS4 will vary depending on your router model. Also, when setting a port forward entry for your PS4, you will need a static IP address to guarantee you the exact address every time you turn on your console. Without this address, you will get a different IP address during every power cycle, breaking your port forward. To port forward PS4, follow the steps below:
- Go to Settings, Network, and then View connection status.
- Note your PS4 IP address and MAC address
- Log in to your router
- Find the port forwarding section. On your router’s home page, navigate to the port forwarding section called Virtual Servers or Apps and Gaming. This section may at times also be under the firewall section, LAN section, or security section, depending on your router.
- Next, create a port forward entry. A port forward is a setting that tells your router to accept data from certain ports and send it to a specific device. In this case, the ports will be the standard PlayStation Network ports, and the device is your PS4 console.
- As you set the above configuration, your router will ask for the TCP and UDP ports. If your router has the Both option, use it to create your port forward entry using ports 1935, 3074, 3478-3480. On the other hand, if you must create the TCP and UDP entries separately, you will need the following PS4 ports:
- TCP: 80, 443, 1935, 3478-3480
- UDP: 3478-3479
- Reboot your router to effect the above changes.
- To check if your desired port is open or closed, head over to Port Checker Tool.
How to Set Up a Static IP Address for PS4
If your router does not allow you to manually assign an internal IP address, you can set up a static IP PS4 with the following steps.
Find the IP address, gateway, and subnet mask that your PS4 is currently using. To do this, go to your PS4 dashboard and click the Settings option. Next, choose Network from the options available and select the View Connection Status option. On the View Connection Status window that opens, you will see the Subnet Mask, IP address, and the Default Gateway. Note these numbers down as you will need them in the later stages.
Next, log in to your router using your computer and note the DHCP range that your router uses. You should then pick a number between 2 and 254, which should also be outside your DHCP range, and assign it to your PS4. For instance, if you are using a Linksys router, its DHCP range is 100-149. Thus, you can select a number like 201, such that the IP address that you will assign to your PS4 will be 192.168.1.201. The first numbers on this address should be the ones on your router’s IP address.
After selecting the above number, you should check for its availability. To do this, you will ping the address. Start by clicking the Windows Start menu, then type cmd in the dialog box (cmd.exe will appear over the dialog box). Click the cmd.exe, and a black window with white text will open. On the black box, type ping and tap the spacebar, then input the IP address that you want to check and press Enter. If you do not get a reply after doing this, it means that the address is available. On the other hand, if you receive a response, the address is unavailable, and you should try a new one.
If your number is available, go to your PS4 dashboard and set the internal IP address to this number. To do this, click Settings then Network and select the Set Internet Connection option. This action will prompt your PS4 to ask you how you want to connect to the internet. You can connect through Wi-Fi or LAN cable (a wired connection).
To set up your connection, select Custom to open the IP Address Settings page and select Manual. Proceed to highlight the IP address and press the X button on your controller. This action will open a black box that has a number pad. Enter the IP address you chose in this box, then click Done when you finish.
Next, enter the Subnet Mask, which is usually 255.255.255.0. Select the Default Gateway and enter the IP address you had earlier noted. The Default Gateway is your router’s IP address.
At the bottom of the screen, click the Next button to open the MTU settings. While on this window, click Automatic, then Do Not Use for the Proxy server. On the window that opens, click Test Internet connection to check your PS4, Internet, and Network connection status. Wait for the tests to run and complete and proceed with port forwarding.
What Other NAT Types Can You Use on PS4?
If you are experiencing frequent disconnections and high ping rates while using PS4, it signifies a problem with your Network Address Translation (NAT). The NAT translates a public IP address into a private IP address. According to Sony, the PS4 uses three types of NAT: NAT Type 1, NAT Type 2, and NAT Type 3. NAT Type 3 offers limited connectivity on PlayStation servers such that players will have difficulties joining a game you are hosting. To fix these challenges, you will need to port forward on the PS4.
NAT Type 2 allows you to connect with other players directly but with a few limitations, while NAT Type 1 has no restrictions. With a NAT Type 1, you will host games and connect effortlessly. Also, other players will connect to your game and play without limitations. However, when using NAT Type 1, its settings eliminate the firewall, making your network vulnerable to attacks, so players prefer NAT Type 2. However, with a VPN, you can stay safe while gaming online on NAT Types 1 or 2.
What Other Methods Can You Use to Switch to NAT Type 2?
In addition to port forwarding, you can switch to NAT Type 2 using the Universal Plug and Play (UPnP) or DMZ. In both cases, you will need to log in to your router and make changes from there. The process is dependent on your router model.
The UPnP forwards all ports with one setting and does not require additional configuration like port forwarding. To enable UPnP, log in to your router and enable the UPnP settings under the Security or Advanced settings. After switching the UPnP on, you can change the NAT Type by assigning NAT to your network’s Demilitarized Zone (DMZ) or forwarding the specific ports to your PS4.
Unlike UPnP, DMZ is more customizable and will forward the ports without a complex configuration or other devices. To do this, find the DMZ settings under Security or Advanced. Next, enter your PS4 MAC address, then save the settings. However, DMZ should remain the last resort when changing your NAT Type as it opens your PS4 system to security threats.
Finally, setting an IP address will vary depending on your router model; your ISP, mobile network operator, or router manufacturer might also prevent some settings. Thus, in addition to the above information, consult your manual or support for further clarifications.