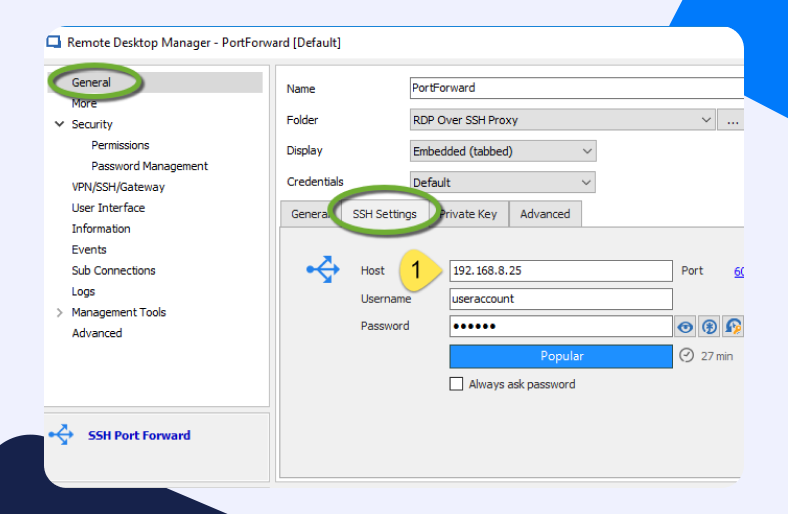If you have left an important document at home on your system and are traveling, there are only a few options to retrieve it. Now flying back is rather impractical. Instead, you can use remote desktop access. The remote desktop software allows you to access your system from any location, even if you are halfway across the world. There’s no reason to fret when you can retrieve your important files from the comfort of your office desk or mobile device.
For the best results, we will do Remote Desktop Port Forwarding. This guide will walk you through all the necessary steps so that you needn’t worry.
What is Remote Desktop Port Forwarding
Port forwarding, in general, is a widely used procedure to improve connectivity and communication across a network. At times, some services and games are unable to communicate with external servers
When Remote Desktop Port Forwarding is enabled for a system, it would help users to easily access their systems without any hassle, even if they are not sharing the same network. A user could be anywhere in the world but still use their system at home or work as if it was right in front of them.
Is Remote Desktop Port Forwarding even necessary?
The thing about your network is that its traffic is managed by a router by regulating what goes in and out. The router’s firewall blocks communication requests from external sources at times. In such cases, remote desktop port forwarding is absolutely necessary so that you can access your files easily and securely.
Remote Desktop Port Forwarding shall notify your router’s firewall to not block communication requests from this service and to forward them directly to a specific port. It greatly improves network connectivity, reduces stuttering, and helps to get stable connections.
Is Remote Desktop Port Forwarding safe
Port Forwarding for Remote desktop is considered safe given that your system is properly secured. It is important to keep in mind that Port Forwarding might provide cyber attackers access to your system and steal sensitive information.
But you need not worry about Port Forwarding Remote Desktop if you have a strong network firewall, antivirus software, and other security services such as a reliable VPN. A VPN service, such as PureVPN, is extremely useful in securing your system against malicious threats.
Open up your computer’s firewall
Follow the steps below to open ports for Windows Firewall.
- In the start menu, type allow.
- Click on Allow an app through Windows Firewall.
- In the list of applications and utilities, select Remote Desktop.
What do you need for Remote Desktop Port Forwarding
To get started with Port Forwarding, you will need to note down the following:
- Your router’s IP address to log into your router’s dashboard.
- Your system’s internal IP address to create a new Port Forwarding entry for the Remote desktop.
- Specific TCP and UDP ports for Remote Desktop Port Forwarding.
How to find your router’s IP address
You can easily find your router’s IP address by using your system’s command prompt. If you are new to all of this, don’t worry. Just follow the steps below:
- Turn on your system.
- In the start menu, type cmd in the search bar.
- Hit Enter.
- Open the command prompt.
- Type ipconfig and press Enter to continue.
- Among the information that is now displayed, look for the Default gateway section.
- Note down the IP address beside it.
How to set up a static IP address
You need to set up a static IP for your system to better manage Remote Desktop Port Forwarding. Follow the steps below to learn how you can do so:
- Enter your router’s IP address in the URL bar of a browser.
- Hit Enter.
- Enter your username and password to log into your router’s dashboard.
- Look for the DHCP reservations tab.
- You can set up a static IP address here against your system’s MAC address.
TCP and UDP Ports for Remote Desktop Port Forwarding
You will need to note down the following TCP and UDP port addresses for port forwarding remote desktop for PC.
- TCP – 3389
- UDP – 3389
- Steps for Remote Desktop Port Forwarding
Now that you have successfully gathered all the necessary information, we can proceed to port Forward Remote Desktop.
Here is how you can easily Forward Ports for Remote Desktop:
- Enter your router’s IP address in the URL bar of a browser.
- Hit Enter.
- Enter your username and password to log into your router’s dashboard.
- Look for the Port Forwarding tab or the likes.
- In this tab, enter your system’s IP address.
- Type in the specific TCP and UDP ports in relevant fields.
- Save changes.
And that’s all you need to do! You can now easily access your system even if you are stuck in the desert or the Atlantic, provided you have a proper internet connection of course.
Want to learn more about Port Forwarding? Check out our comprehensive lists for games and router Port Forwarding guides.