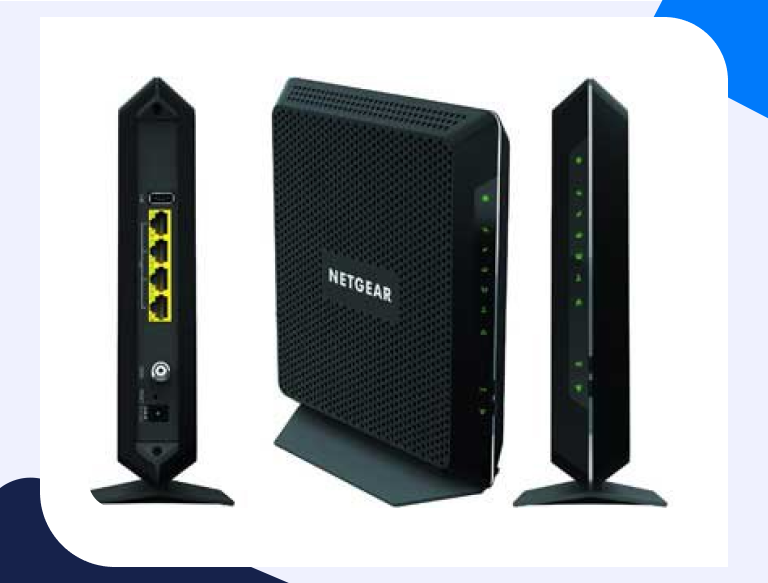Netgear C7000v2 Router Port Forwarding
Port forwarding your Netgear C7000v2 enables you to access your PC remotely and run certain programs and games better.
How to Open Ports on Netgear C7000v2 Router
Having a Netgear router in your home network improves internet security. This is because, like other routers, a Netgear C7000v2 features a basic firewall. This firewall blocks incoming connections and only allows the specific ones that you set up. This feature gives you control over incoming traffic and blocks hacker attempts. At times, you need to open a port in your router to use an application, stream, or game online. These activities require a stable connection, which is attainable through port forwarding. Port forwarding opens ports in your C7000v2, allowing a direct connection with other gamers and systems online. Opening ports in your Netgear C7000v2 comprises the following steps:
- Set up a static IP address
- Log in to the router
- Navigate to the Netgear C7000v2 port forwarding area, also called the virtual server.
- Create an entry for port forwarding and test whether your ports are open
Setting Up a Static IP Address
Most users overlook this first step, yet it can save you a lot of frustrations. To port forward or make any other changes in your Netgear C7000v2 router, you need to set up an IP address. An IP address is a unique number that identifies devices within your network, and all devices in your network will feature this address assigned by your router. This address can be static or dynamic. A static IP address does not change over time, while a dynamic address, also called a DHCP address, will change.
Opening your ports will direct incoming packets on your router to an IP address within your network. This destination is the IP address of your network. If this address changes, as in a dynamic IP address, the port forwarding process will break. Thus, for successful port forwarding, your router will require a static IP address. With this address, you will not need to change the port forwarding settings every time it obtains a new address. This means that your ports will remain open in case of a power outage, if your device reboots, or if the router or other devices disconnect.
Finding or setting up a static IP address will vary depending on your device. You can find the IP address using either the Command Prompt app or the Control Panel if you are using Windows. Using the Command Prompt app, you can proceed as follows:
- Click the Start icon on your computer and type cmd in the search field, then press Enter. Alternatively, double-click the Command Prompt app appearing in the search results.
- On the window that pops up, type ipconfig/all and press Enter.
- The router’s IP address will show besides the Default Gateway. You can also note down the IPv4 address, subnet mask, DNS servers, and default gateway, as you will need to use them if using the control panel.
If you are using the Control Panel, you can set your IP address as follows:
- Open the Windows search bar and type Control Panel, then press Enter. Alternatively, you can double-click on the Control Panel app to open it.
- On the Control Panel window, click Network and Internet, then Network and Sharing Center. On your left, click Change Adapter Settings.
- Click on Local Area Connection, and then Properties. On the list that will pop up, select TCP/IPv4 (Internet Protocol Version 4) then Properties.
- Click Use The Following IP address and add a number to the last digit of your default Gateway. The new IP address you set in this stage should end with a number between 1 and 254 and should be the same as your router’s IP address.
- Enter the subnet mask, DNS servers, and Default Gateway numbers you noted above in their respective boxes and click Ok.
- To assign a static IP address to your router, use the web-based interface.
Logging in to Your Netgear C7000v2 Router
The C7000v2 router features a web interface. This implies that you will need a web browser such as Microsoft Edge, Chrome, or Firefox to log in. To log in to your router, follow the steps below:
- Open your chosen browser and find the address bar. Replace the address with your router’s IP address, 192.168.0.1, and press Enter. This action will open a window prompting you to log in with your credentials. Not all routers will need a login, but most do, and you should know the credentials to use for the log-in.
- Enter the default credentials if you had not changed them in the past. That is Username: Username and Password: password (or your updated credentials) and press Enter to log in. If you have forgotten your login credentials, you can try recovering them by resetting the password or the factory resetting your router. However, if you experience some frustration, you should contact your router’s support team.
Finding the Port Forwarding Section
- Logging in to your router will redirect you to your router’s homepage. On this page, navigate to the Port Forwarding or Port Triggering section. Most routers list this section under Advanced, Network, or LAN. Netgear routers have this section in the Advanced Setup tab.
- Click the Advanced tab at the top of the screen.
- Find the Advanced set up at the left of the screen and click on it. This action will open the Port Forwarding or Port Triggering page.
Creating a Port Forward Entry
Now that you know your Netgear C7000v2 IP address and you are on your router’s port forwarding section, you are ready to create a port forward entry. Port forwarding your router bypasses the firewall and allows incoming packets into your home network. This configuration can be risky, which is why you should make sure that port forwarding is very necessary before trying. Even then, this risk is low and should not hinder you from port forwarding, as in most cases, the benefits of port forwarding outweigh the risk.
To port forward Netgear C7000v2, follow the steps below:
- Scroll to the bottom of the screen and click the Add Custom Service.
- Enter a name for this port forward in the Service Name box. This name does not affect the port forwarding settings but reminds you why you created this entry.
- Select the protocol using the Service Type dropdown. If your router has the Both option, select it. Otherwise, select TCP or UDP. If you select the Both option, you only need to make one entry, but you will have to make two entries for the port forward if your router does not have this option.
- If you are forwarding a single port on your router, enter the port number in both the External Starting port and the External Ending port. If you are forwarding a range of ports, enter the lowest number in the External Starting Port and the highest number into the External Ending Port box.
- Check the Use The Same Port Range For The Internal Port box
- Enter the IP address you are forwarding into the Internal IP address box. This could be the IP address of your PC or any other IP address within your network that wants to receive the ports.
- Choose Any in the External IP address.
- Click the Apply button at the top of the page to effect these changes.
- Reboot your router to effect the above changes and test your ports to check whether they are open.